이번에는 간단하게 Windows Form 응용 프로그램을 만들기 위해 필요한 기술을 알아봅시다. 먼저 윈도우즈 응용 프로그램을 만들기 위해 Windows Forms 응용 프로그램 템플릿을 선택합니다.

Windows Forms 응용 프로젝트를 생성하면 기본적으로 진입점이 있는 Program.cs 파일과 MainForm에 관한 두 개의 소스 파일로 Form1.cs와 Form1.Designer.cs이 만들어집니다. Program.cs 파일에는 Form1 개체를 생성하여 닫힐 때까지 수행할 수 있는 코드 등이 자동으로 만들어진 상태입니다. 특이 사항이 없으면 Windows Forms 응용 프로그램을 제작하면서 이 부분을 수정할 필요는 없습니다.
그리고 Form1.cs는 개발자가 작성할 부분이며 Form1.Designer.cs는 통합 개발 환경의 디자인 창에서 자식 컨트롤 배치나 속성 지정 및 이벤트 핸들러를 추가한 부분의 코드를 마법사에 의해 작성해 주는 부분입니다. 마찬가지로 개발자는 Form1.Designer.cs 부분을 수정할 필요는 거의 없습니다.

▶ Program.cs의 Program 클래스의 코드 내용
static class Program
{
/// <summary>
/// 해당 응용 프로그램의 주 진입점입니다.
/// </summary>
[STAThread]
static void Main()
{
Application.EnableVisualStyles();
Application.SetCompatibleTextRenderingDefault(false);
Application.Run(new Form1());
}
}
Windows Form 프로젝트를 생성할 때 만들어진 메인 폼의 이름이 Form1인데 이를 자신이 원하는 이름으로 변경하세요.


위처럼 작업하면 Form1.cs 파일 이름과 Form1.Designer.cs 파일 이름이 자동으로 바뀌고 Form1 클래스 이름도 원하는 이름으로 바뀌는 것을 알 수 있습니다. 또한 Program.cs 파일에서 new Form1() 호출 부분도 바꾼 이름으로 자동으로 바꿔줍니다. 이 책에서는 자동으로 만들어진 Form1 이름을 언제나 MainForm으로 변경하고 있습니다.
그리고 속성 창을 이용하면 디자인 창의 다양한 컨트롤의 속성을 효과적으로 설정하거나 확인할 수 있습니다.

속성 창에서는 컨트롤이나 폼의 속성을 설정 및 확인할 수 있고 이벤트 핸들러를 설정 및 확인할 수 있습니다. 속성 창의 툴 바에는 항목 별로 정렬하거나 알파벳 순으로 정렬할 수 있는 버튼을 제공합니다. 그리고 뒤에 나오는 두 개의 버튼은 속성과 이벤트 핸들러를 의미합니다.
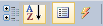
그리고 도구 상자를 이용하여 자식 컨트롤을 쉽게 배치할 수 있습니다.

물론 배치한 컨트롤의 속성이나 이벤트 핸들러 등은 속성 창을 통해 쉽게 설정 및 확인할 수 있습니다.
